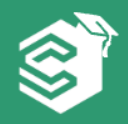私たちのデジタルな生活では、検索履歴は日々の活動を映し出す鏡のようなものですよね。
でも、もし誤ってこれを消してしまったら?
安心してください、iPhoneで検索履歴を簡単に復元する方法をご紹介します!
なぜiPhoneの検索履歴が重要なのか?
検索履歴は、私たちが興味を持って調べた内容の記録です。
これを復元することで、大切な情報を取り戻すことができます。
日常生活で調べたレシピや、重要なビジネス情報も含まれているかもしれません。もう一度検索したりしようにも、正直、めんどくさいですよね。
そのため、誤って消去してしまった検索履歴の復元は、非常に重要ですし、そんな方にはめちゃくちゃ便利です。
iCloudを利用した復元方法
iCloudバックアップからiPhoneの検索履歴を復元するステップを詳しく解説します。
バックアップの有無を確認
まずは設定からiCloudのバックアップがあるかどうかをチェックします。
デバイスの「設定」アプリを開き、「Apple ID」セクションに進んで「iCloud」を選んでください。
バックアップの状況を確認することで、どのデータが保存されているかを把握できます。
もし最近のバックアップがない場合は、定期的にバックアップを取ることをお勧めします。
バックアップからデータを復元
バックアップがあれば、そのバックアップを使ってiPhoneを復元する手順を説明します。
まず、デバイスを初期状態に戻す必要があります。
これは「設定」→「一般」→「リセット」→「すべてのコンテンツと設定を消去」で行います。
デバイスがリセットされた後、設定を進める過程で「iCloudバックアップから復元」を選択します。
iTunesを使用した復元手順
iTunesを使って、より詳細な制御を行いながら検索履歴を含むデータを復元する方法をご紹介します。
iTunesを用意しよう
iTunesを使った復元を行う前に、必要な準備を整えましょう。
まず、最新のiTunesがインストールされているかを確認してください。
次に、使用しているデバイスがiTunesと互換性があるかも確認が必要です。
iTunesを開いたら、デバイスをコンピュータに接続します。
デバイスがiTunesに認識されると、画面にデバイスのアイコンが表示されます。
復元プロセスの実行
iTunesを通じて、どのようにデータを復元するか詳細に解説します。
デバイスのアイコンをクリックし、「復元を開始」を選択します。
バックアップを選ぶ画面が表示されたら、復元したいバックアップを選択してください。
復元が完了するまで、デバイスの電源を切らないように注意してください。
復元時の注意点とよくある問題
復元プロセス中に起こり得る問題と、それを解決する方法について説明します。
何を復元するかを明確にする
復元するデータを選択する際のポイントを説明します。
不必要なデータは復元しないように、重要なデータのみを選択しましょう。
これにより、復元プロセスの時間を短縮し、エラーのリスクを減らすことができます。
特に検索履歴のみを復元したい場合は、そのオプションを正確に選ぶ必要があります。
問題が発生した際の対処法
もし復元中に問題が発生した場合の対応策を提供します。
復元プロセスが失敗することがありますが、焦らずに再試行してください。
問題が続く場合は、Appleサポートに連絡を取ることも検討しましょう。
また、デバイスをリセットしてから再度トライすると成功することがあります。
まとめ
この記事を通じて、iPhoneの検索履歴復元方法についてはもうバッチリでしょう。
今の時代、無くしてから気づくことが多いですが、デジタルデータは非常に貴重で、その復元は多くの場合、私たちのデジタルライフには大きな助けになります。
この記事が皆さんのiPhoneの検索履歴を復元する助けになれば幸いです。そして、この情報が役立つと思われる方がいれば、ぜひ共有してください。一緒に知識を広げ、問題を解決しましょう!
大AI時代の到来:AIを使いこなせないと将来がヤバい!?
もはや現代はAIを使いこなせないと、将来的に仕事を失うレベルに来ています。
AI学んでみたいけど、よくわからないというあなた!
ChatGPTの基本と活用方法が一瞬でわかり、有料級の無料特典もゲットできる無料セミナーにとりあえず参加してみませんか?
学ぶだけならタダですから、今すぐ登録してほかの人たちより一歩先に行きましょう!
日本一わかりやすいセミナーは、以下のリンクから申し込めます!


![[商品価格に関しましては、リンクが作成された時点と現時点で情報が変更されている場合がございます。] [商品価格に関しましては、リンクが作成された時点と現時点で情報が変更されている場合がございます。]](https://hbb.afl.rakuten.co.jp/hgb/3c81702e.ef0245c8.3c81702f.0b6ba5eb/?me_id=1307350&item_id=10000229&pc=https%3A%2F%2Fthumbnail.image.rakuten.co.jp%2F%400_mall%2Fgift-present%2Fcabinet%2Fsmart-acc%2Fglassfilm%2Fiphone%2Fiphone-main-01.jpg%3F_ex%3D300x300&s=300x300&t=picttext)

![[商品価格に関しましては、リンクが作成された時点と現時点で情報が変更されている場合がございます。] [商品価格に関しましては、リンクが作成された時点と現時点で情報が変更されている場合がございます。]](https://hbb.afl.rakuten.co.jp/hgb/3c7e9fb6.90106c9e.3c7e9fb7.2027caf1/?me_id=1303095&item_id=10039127&pc=https%3A%2F%2Fthumbnail.image.rakuten.co.jp%2F%400_mall%2Fauc-risukai%2Fcabinet%2F10095393%2F10121313%2Ft117-2024%2Ft117-top-01.jpg%3F_ex%3D300x300&s=300x300&t=picttext)
![[商品価格に関しましては、リンクが作成された時点と現時点で情報が変更されている場合がございます。] [商品価格に関しましては、リンクが作成された時点と現時点で情報が変更されている場合がございます。]](https://hbb.afl.rakuten.co.jp/hgb/3c7e9fb6.90106c9e.3c7e9fb7.2027caf1/?me_id=1303095&item_id=10039135&pc=https%3A%2F%2Fthumbnail.image.rakuten.co.jp%2F%400_mall%2Fauc-risukai%2Fcabinet%2F20240329-top%2Ft122-xing1.jpg%3F_ex%3D300x300&s=300x300&t=picttext)
![[商品価格に関しましては、リンクが作成された時点と現時点で情報が変更されている場合がございます。] [商品価格に関しましては、リンクが作成された時点と現時点で情報が変更されている場合がございます。]](https://hbb.afl.rakuten.co.jp/hgb/3c7ee868.d3b20bf4.3c7ee869.51fe3269/?me_id=1246042&item_id=10393962&pc=https%3A%2F%2Fthumbnail.image.rakuten.co.jp%2F%400_mall%2Fsea-gull2%2Fcabinet%2Fac4%2Fexc2hn1a-dan_01e.jpg%3F_ex%3D300x300&s=300x300&t=picttext)
![[商品価格に関しましては、リンクが作成された時点と現時点で情報が変更されている場合がございます。] [商品価格に関しましては、リンクが作成された時点と現時点で情報が変更されている場合がございます。]](https://hbb.afl.rakuten.co.jp/hgb/3c817b19.870ac9d5.3c817b1a.91d9b8f7/?me_id=1370914&item_id=10000194&pc=https%3A%2F%2Fthumbnail.image.rakuten.co.jp%2F%400_mall%2Fyumenomori%2Fcabinet%2F09676799%2Fdx146zt1211.jpg%3F_ex%3D300x300&s=300x300&t=picttext)